In this tutorial, we'll look at how to get started with Java. This course is dedicated only to learning how to download and install Eclipse Java. The steps are explained in the video at the end of the tutorial.
The steps to follow:
Before going directly to Eclipse, you need to make sure that JRE and JDK are installed on your computer because it's with JRE that we run programs outside of Eclipse and with JDK that we compile our codes. For developers, the JDK integrates the JRE so it is not necessary to download the JRE.
- Download Java Runtime Enviroment JRE 32-bit for 32-bit machines and 64-bit for 64-bit machines.
Same as JDK, you just have to download the right one according to the two criteria we have already mentioned.
- Download Eclipse Java
Eclipse is not installable because it is portable, just extract the compressed folder and click on the executable. In the first boot a window will appear to set your workspace otherwise it will be created by default with the name Workspace.- Eclipse java for Developers: integrates the tools needed for application development java as well as the palette of graphic forms, the XML editor, CVS version control systems... ect
- Eclipse java EE for the Developers Web: Used to create Java and Web applications. servlet, javaserver, javamail... ect
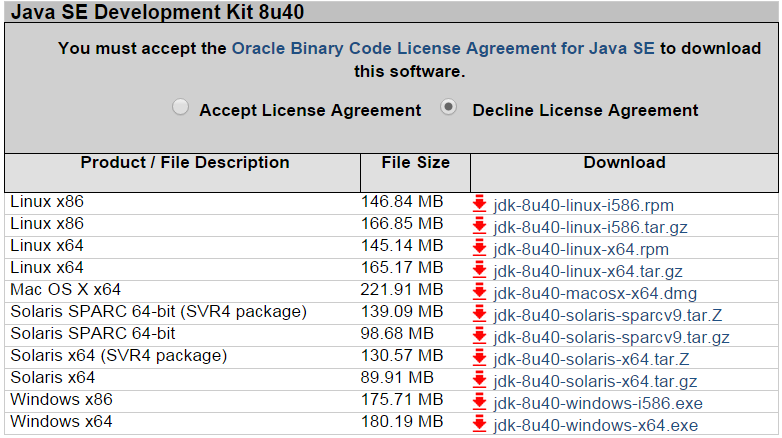


Commentaires (0)
Laisser un commentaire
Connectez-vous pour commenter
Rejoignez la discussion et partagez vos connaissances avec la communauté
Chargement des commentaires...